Playing FFBE: WOTV on BlueStacks with high frame rates
After playing 60 FPS WOTV on BlueStacks I don’t want to go back to my mobile device. I prefer playing on my emulator because of those buttery smooth animations. I find myself turning animations on more frequently to see limit breaks and esper evocations. As a side effect, this configuration also seems to be more stable than the default configuration I was previously using.
I’ve included steps that have worked for me in hopes that they will work for you as well.
01. Download BlueStacks 4
If you don’t have it already, head over to the BlueStacks site and download version 4
02. Open BlueStacks multi-instance manager
Once installed, open the BlueStacks multi-instance manager and click the New Instance button
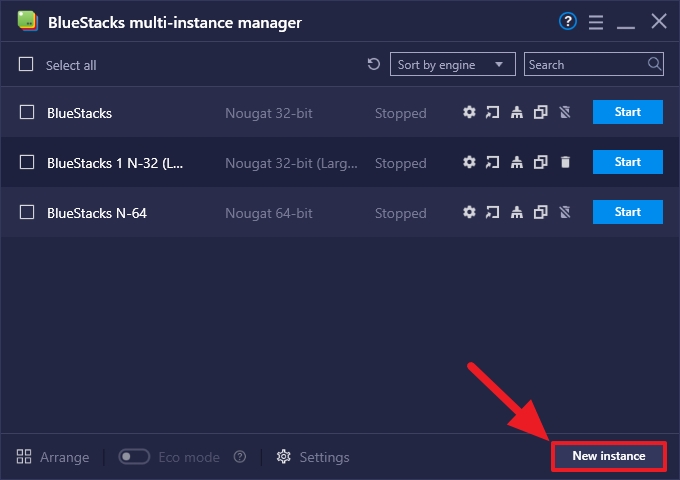
03. Create a fresh instance
Choose the first option that says Fresh Instance to create your new instance

04. Choose Android Version: Nougat 32-bit with large virtual addresses
When prompted to choose an Android version, open the dropdown menu and select Nougat 32-bit (Large virtual address)

05. Start the new BlueStacks instance
Start the BlueStacks instance you just created, and once it’s running open the options menu. The option menu will be the button in the upper right, between the ? and - buttons.

06. Engine settings
Click on the Engine tab and set the following options:
- Graphics engine:
Compatibility - Graphics renderer:
OpenGL - GPU settings: enable
Prefer dedicated computer graphics(if you have an NVIDIA GPU) - ASTC texture:
Disabled - Performance: CPU
High (4 Cores)and RAMHigh (4 GB)
07. Frame rate settings
At the bottom of the Engine tab you’ll find a frame rate slider.
- Set the frame rate to
1 - Click the check box to
Enable high frame rates - Then slide frame rate up to
30
08. Set preferences
Click on the preferences tab and disable most of them, consult the settings listed below, most are optional but can affect performance.
Performance settings
- Standard Android switching between apps
- Close web pages when running game
- Enable periodic memory trimming
Game control settings
- Enable gamepad detection
optionalShow warning before deleting a control scheme
Platform settings
optionalAdd desktop icons for installed apps- Show gaming summary on close
- Show warning before deleting a macro script
- Allow BlueStacks to connect with Discord
- Enable Android Debug Brudge (ABD)
Input debugging
- Show visual feedback for taps
- Show pointer location with current touch data
09. Set device profile
Click on the Advanced tab and set the device profile to Google Pixel 2XL

Note about an oddity in WOTV’s frame rate
WOTV seems to run at half the device’s settings if it is set over 30, but this only occurs at launch. After launching the game open the emulator’s settings and raise the frame rate from 30 to 60. Otherwise you may not get the high frame rate you’r expecting. You’ll have to do this each time if you want those buttery smooth frames but it’s worth it.
Credits
Thanks to u/Niatpac on Reddit for this information. Steps come from their original post. I rewrote the steps in my own words and took new screenshots to present them here.
